روش ایجاد لیست داینامیک در اکسل
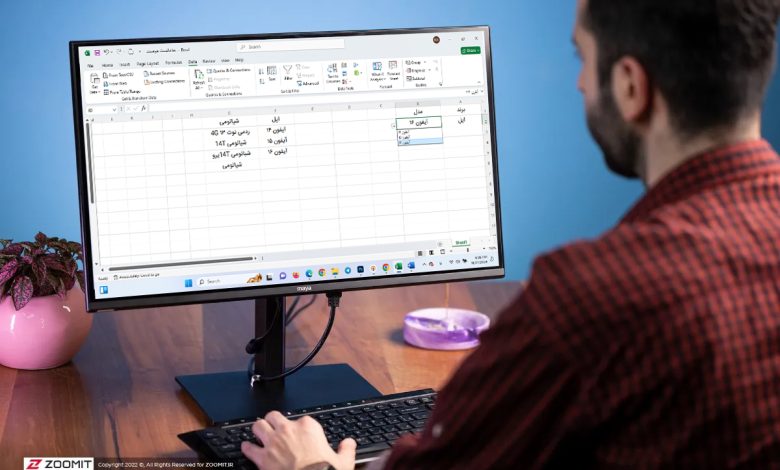
لیست های کشویی پیشرفته در اکسل به شما امکان می دهد لیست هایی ایجاد کنید که گزینه های آنها بر اساس انتخاب های انجام شده در لیست دیگری تغییر می کند. این تکنیک روشی هوشمندانه برای آسان کردن ورود داده ها، صرفه جویی در زمان و کاهش خطاها است.
لیست شرکای کشویی چیست؟
لیست کشویی وابسته در اکسل نوعی لیست کشویی است که گزینه های آن بر اساس انتخاب های انجام شده در لیست دیگری تغییر می کند. به عنوان مثال، اگر در فرم، برند گوشی در صورت انتخاب، لیست دوم فقط مدل های آن برند را نشان می دهد. این ویژگی به شما اجازه می دهد تا فرم های حرفه ای را در اکسل ایجاد کنید. این نوع از لیست کشویی به عنوان یک لیست کشویی پویا در اکسل نیز شناخته می شود.
برای ایجاد یک لیست کشویی پیشرفته در اکسل، معمولاً نیاز دارید محدوده های نامگذاری شده و عملکرد بطور غیر مستقیم برای استفاده این تابع به محدوده ای از سلول ها اشاره می کند که بر اساس انتخاب های انجام شده در لیست اول تغییر می کنند و در نتیجه انتخاب های لیست دوم به روز می شوند.
چگونه یک لیست کشویی وابسته در اکسل ایجاد کنیم؟
در این مثال یک لیست پویا در اکسل ایجاد می کنیم و ابتدا برند گوشی را انتخاب می کنیم سپس مدل های همان برند در لیست دوم نمایش داده می شوند.
1- آماده سازی داده ها
- عناوین را به صورت زیر وارد کنید: برند گوشی (A1) و مدل (B1).
- سپس در قسمت دیگری از صفحه (مثلاً ستون های F و G) عناوین بخش را وارد کنید: اپل (F1) و شیائومی (G1).
- مدل گوشی ها زیر هر بخش وارد کنید
به عنوان مثال:
- زیر ستون اپل: آیفون 14، آیفون 15، آیفون 16
- زیر ستون شیائومی: Redmi Note 13 4G، Xiaomi 14T، Xiaomi 14T Pro

2- ایجاد محدوده های نامگذاری شده (محدوده های نامگذاری شده)
اکنون باید محدوده های نامگذاری شده برای بخش ها ایجاد کنیم:
داده های تکراری را در اکسل پیدا کنید
- محدوده اپل:
- نام های زیر بخش Apple (F2:F4) را انتخاب کنید، ج جعبه نام (کنار نوار فرمول) نام یک سیب وارد کنید و اینتر ضربه بزنید
- محدوده شیائومی:
- همین کار را برای نامهای زیر بخش شیائومی (G2:G4) و ج انجام دهید جعبه نام نام شیائومی وارد کنید و اینتر ضربه بزنید

3- یک لیست کشویی مستقل ایجاد کنید
- اولین لیست کشویی در ستون یک سیب (A2 به بعد) تأسیس و مستقل است; به این معنا که برای فرصت های خود به دیگران وابسته نیست.
- تحت عنوان اپل در ستون A، محدوده مورد نظر سلول ها را برای درج لیست کشویی انتخاب کنید (عنوان را انتخاب نکنید).
- روی تب Data در منوی بالا کلیک کنید و کلیک کنید اعتبار سنجی داده ها در گروه Data Tools کلیک کنید.
- در تب تنظیمات، منوی کشویی اجازه دهید در حالت فهرست سپس در کادر متنی زیر قرار دهید منبع کلیک کنید و عناوین اپل و شیائومی (F1:G1) را انتخاب کنید. روی خوب در کادر محاوره ای کلیک کنید تا یک منوی کشویی مستقل در کاربرگ ایجاد کنید.

- در این لیست کشویی می توانید بین گزینه ها یکی را انتخاب کنید یک سیب و شیائومی یکی را انتخاب کنید.

4- یک لیست کشویی وابسته در اکسل ایجاد کنید
یک جدول محوری در اکسل ایجاد کنید
لیست کشویی وابسته در ستون مدل (B2 پایین) و بر اساس انتخاب در ستون برند گوشی تغییرات به این معنی است که اگر شیائومی مانند برند گوشی منوی بازشو وابسته را انتخاب کنید باید گزینه هایی داشته باشد Redmi Note 13 4G، Xiaomi 14T، Xiaomi 14T Pro برای نمایش دادن
- سلول مورد نظر در زیر عنوان مدل (B2 پایین) را انتخاب کنید.
- تب Data را در منوی بالا انتخاب کرده و کلیک کنید اعتبار سنجی داده ها در گروه Data Tools کلیک کنید.
در قسمت منبعفرمول زیر را وارد کنید:
برای تبدیل آن به یک لیست کشویی پویا اکسل، به تابع INDIRECT نیاز داریم تا به لیست کشویی مستقلی که در بخش قبل ایجاد کردیم اشاره کند. داخل پرانتز () فرمول و کشوی اول زیر عنوان کلیک کنید مدل (B2) را انتخاب کنید. فرمول باید به صورت زیر باشد:
- علامت دوم دلار را بردارید تا فرمول به شکل زیر باشد:
- حالا، روی خوب برای بستن کادر محاوره ای کلیک کنید و کشوی وابسته را در کاربرگ قرار دهید.

توجه: اگر مقادیر کشویی خالی باشد، ممکن است با خطا مواجه شوید. نگران نباشید؛ فقط در بله کلیک کنید و ادامه دهید.
- حالا که الف برند گوشی در ستون A انتخاب کنید، باید مجموعه نامهای مناسب را در منوی کشویی ستون B ببینید.

لیست کشویی را در اکسل ویرایش و حذف کنید
برای ویرایش لیست کشویی در اکسل یا تغییر محدوده داده:
- سلول مورد نظر را انتخاب کنید.
- به تب داده ها و سپس اعتبار سنجی داده ها برو و منبع تغییر دهید
برای حذف یک لیست کشویی در اکسل:
- سلول مورد نظر را و در قسمت Data Validation انتخاب کنید همه را پاک کنید و در نهایت در خوب کلیک کنید
کلید میانبر کشویی اکسل
میانبر کشویی اکسل (فلش رو به پایین)Alt + فلش رو به پایینابزار مفیدی است که به کاربران امکان می دهد سریعتر با لیست های کشویی کار کنند. با استفاده از این میانبر می توانید منوی کشویی و گزینه های آن را بدون نیاز به باز کردن ماوس مشاهده کنید.
با استفاده از این تکنیک، می توانید یک لیست کشویی هوشمند در اکسل ایجاد کنید که به بهبود بهره وری نه تنها در پروژه های کوچک، بلکه در پروژه های پیچیده و بزرگ کمک می کند. یادگیری این مهارت گام بزرگی برای تبدیل شدن به یک کاربر حرفه ای اکسل است.
اگر به دنبال آموزش اکسل آیا شما و می خواهید پروژه های خود را در کمترین زمان انجام دهید، مقاله ترفندهای اکسل برای شما مفید خواهد بود.



